Cuando tenemos un equipo router y nos interesa tener una buena experiencia con la señal inalambrica wifi, es necesario realizar ciertas configuraciones para que puedas obtener una mayor comodidad de conexión.
Controlar el ancho de banda de los equipos router es una de ellas, para aumentar tu experiencia con el router y la velocidad inalambrica. Por eso, en este post, te contaré todo acerca de esta configuración llamada Bandwidth Control en los equipos Tp-Link.
¿Quieres saber mas? Sigue leyendo y te explico hasta como hacerlo.
Configuración para Controlar el ancho de banda de un equipo Tp-Link (Bandwidth Control)
Esta función la encontrarás solo cuando el router esta en su modo predeterminado, o sea, como router inalambrico. También, quiero que tengas en cuenta que no todos los equipos cuentan con este modo bandwidth control.
Ahora, siga los siguientes pasos si deseas configurar un equipo router TpLink para ajustar el ancho de banda:
1. Lo primero que debes hacer es encender el equipo y conectarte a la señal inalambrica WiFi.
2. Una vez conectado entra a la interfaz ingresando a con la IP 192.168.1.1 o colocando http://tplinkwifi.net en la URL del buscador.
3. Ahora, una vez abras la pagina de tplink ingresa en el usuario "admin" y en la contraseña "admin" para entrar a las diversas funciones del equipo.
4. Una vez dentro, dirígete al apartado "Bandwidth Control".
5. Configura el ancho de banda a tu conveniencia pero que no sea mayor a 100.000Kbps. En "Egress Bandwidth" colocarás la velocidad de subida que tu router va a procesar a través del puerto WAN; en "Ingress Bandwidth" colocaras la cantidad de kbps que tendrá la velocidad de descarga a través de ese puerto WAN. No olvides habilitar la opción "Enable Bandwidth Control" para hacer estos cambios. Una vez lo hagas, dale "Guardar".
6. Al momento de salvar los cambios se abrirá una ventana con varios botones. Tú le darás clic a "Add New"o "Agregar uno nuevo" si la pagina esta en español.
7. Luego de eso se le desplegará una ventana estilo planilla donde deberá llenar todo como tú lo deseas. A continuación te lo explico mas detallado para que puedas vaciar los datos:
- IP Range (Rango IP): Indica la dirección IP simple o el rango de direcciones IP. Cuando configura la dirección simple IP, la computadora con esta dirección IP tendrá un ancho de banda independiente. Cuando configure el rango de direcciones IP, todas las computadoras en ese rango compartirán el ancho de banda.
- Port Range (Intervalos de Puertos): Es el rango de puerto del protocolo TCP ó del protocolo UDP normalmente.
- Protocol (Protocolo): En esa casilla puedes elegir el protocolo TCP o UDP. Tampoco no hay problema si coloca ambos.
- Egress Bandwidth (Ancho de banda salida): Colocaras la velocidad mínima y máxima que pasara a través del WAN.
- Ingress Bandwidth (Ancho de banda entrada): Añadirás la velocidad que se generará en la descarga a través del WAN.
De igual forma aqui te dejo un video para que complementes toda la informacion que te dije:
¿Por que es importante Controlar el ancho de banda en un equipo Tplink?
Las configuraciones en los equipos router wifi son importantes para poder aumentar la experiencia a los que se conectan a dicho equipo. Todo esto va a depender de los requerimientos que quieras y que deseas hacer en ese momento.
Tener un control de ancho de banda puede ayudarte a dar prioridad al dispositivo mas importante en ese momento y de esa forma optimizar los tiempos de ejecución. Existen programas o webs en el que requiere una buena velocidad de internet y mientras estén muchos equipos conectados no tendrá un funcionamiento correcto. Es por eso que nos vemos en la necesidad de aplicar dicha configuración.
Esta función esta creada específicamente para cuando nuestro internet se ve afectado por la carga pesada de conexiones el cual hay que buscar la manera de aligerar para que no se saturen.
Cuando empezamos a aplicar esta configuración en los equipos que están conectados al router, permite una mejor fluidez inalambrica y por ende una mejor experiencia en cuando a navegación. Por eso, es importante aplicar esta configuración cuando te veas afectado por este tipo de problemas.
En Conclusión...
A veces las configuraciones son necesarias para evaluar y mejorar nuestra experiencia con el router wifi y su conexión, sin embargo, siempre es necesario que cuentes con el conocimiento necesarios para realizar cada uno de estos cambios.
Cuando hablamos de equipos de redes, debes tomar en cuenta las decisiones o recomendaciones de los expertos para poder entrar en materia, de lo contrario, no te recomiendo que entres a este tipos de configuraciones par evitar cualquier tipo de errores.
De por sí es importante tener un control en todo, y, la señal wifi no será la excepción. Así que al momento de aprender este tutorial para la configuración del control del ancho de banda de tu router TpLink, ten la certeza de que captaste cada paso al pie de la letra. Eso es lo que denotará una buena eficiencia en cada configuración que hagas.

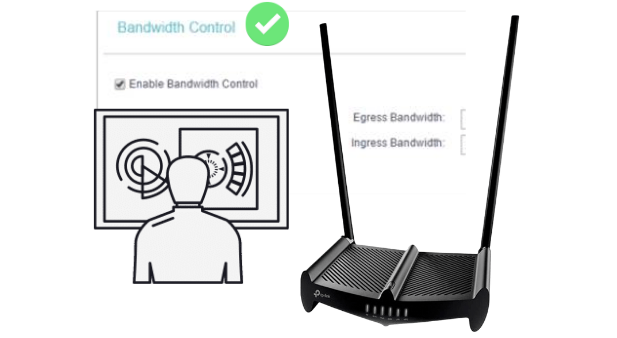




![Configuración del Modem Wifi Telcel Eltel R520 [ Guia completa ]](https://blogger.googleusercontent.com/img/b/R29vZ2xl/AVvXsEhCBI5QDD6novt-ErUSjRS-NYknYm99qQ6N1hw21JzNtC8-8qgK2ver_vIBHLYkHpbMF3dp6mhiMuVn2VGuzfN3M0wQ4Nv5yMWHGzu_pFD4fhLPwU0DlHAAmGnFMZdEB4rOws2DLW4Np1s/w72-h72-p-k-no-nu/D_NQ_NP_849827-MLV43943662118_102020-O.jpg)

![Router inalambrico TpLink WR840N [ Configuración, Reviews y Más ]](https://blogger.googleusercontent.com/img/b/R29vZ2xl/AVvXsEgYKE1HUM0U4hvMjheF2gxbYDp2KZgCFghQvkSrbgC0pjAQD7HXnchYfMCGgFQhUStkT3BYWfyh0Ki5xhmzqV-GDiBB9ul0gBaNnTZU5OzY_i3i0q-WpWb4Oa59sjpnJangwxnblrkgIMo/w72-h72-p-k-no-nu/image.png)

0 Comentarios