La marca TpLink como bien sabes es uno de las marcas mas reconocidas al nivel mundial cuando se trata de equipos modem, router, repetidores, entre otros. Es por eso que decidí crear una guía de configuración por vía ordenador (como comúnmente se hacia) y por vía la app Tether.
Aqui te dejo una guía genérica para cualquier equipo router de la marca TpLink, ya que la mayoría de los router (por no decir todos), cuentan con esta interfaz. Así que no te preocupes del modelo de router tplink que tengas, ya que aplica para la mayoría.
En la caja encontrará los siguientes elementos:
- Fuente de alimentación o cargador para el router.
- Manual de usuario del dispositivo.
- Disco conductor (algunos modelos).
- Cable USB (algunos modelos).
- Cable de red (algunos modelos).
Estos son los Pasos a seguir para configurar cualquier Router Tp-Link:
1. Encienda el router
Asegúrese de que el adaptador de corriente sea el del router tplink. Luego conecta el cable de alimentación a una fuente de energía y conecta el cable de corriente al router, que normalmente la entrada se encuentra en la parte trasera.
2. Conecte el router al modem
El router debe estar conectado a un módem para conectarse a Internet de su proveedor. Para eso, debe conectar un extremo del cable al puerto de Internet (o WAN) en la parte posterior del router. El conector normalmente es azul o gris.
Ahora conecte un extremo del cable a un puerto Ethernet (o LAN) libre en la parte posterior del módem.
3. Inicio de sesión del router Tplink
Al momento de encender el router, el le arrojará una señal wifi para conectarte a la pc (también puedes hacerlo a través de cable ethernet). Si le pide una clave para conectarse al WiFi, deberías encontrar esa clave debajo del equipo. En otras ocasiones vienen sin clave.
Una vez conectado a su router TP-Link, inicie su navegador web (por ejemplo, Safari, Google Chrome, Internet Explorer). En la parte superior de su navegador hay una barra de direcciones donde puede introducir http://tplinkwifi.net.
También puedes intentar conectarse utilizando una dirección IP (por ejemplo: 192.168.1.1 o 10.0.0.1 ).
Una vez se abra la pagina de Tplink, te pedirá que introduzca un nombre de usuario y una contraseña, los encontrará en la misma etiqueta que la dirección del router.
La información de acceso por defecto suele ser:
- Nombre de usuario: admin
- Contraseña: admin
4. Cambiar el SSID y la contraseña
Después de iniciar sesión en la interfaz de usuario del router haga clic en Wireless 2.4 > Wireless Settings.
Comprueba o cambia el nombre de tu red. El nombre de la red (o SSID) es basicamente el nombre del wifi, la que verás tú y los demas para conectarse.
En algunos modelos, para cambiar el nombre de la red, debe hacer clic en Avanzado > Inalámbrico > Configuración inalámbrica.
Muy bien, ahora haga clic en "Seguridad inalámbrica" e introduzca su nueva contraseña. Luego de eso desplaza hacia abajo y haz clic en "Guardar" para salvar los cambios.
En Seguridad > Version, seleccione WPA2-PSK.
En algunos modelos tendrá que seleccionar Seguridad y luego Versión/ seguridad. Seleccione WPA/WPA2-Personal y WPA2-PSK.
Luego introduce la contraseña que has seleccionado en Contraseña.
Cuando hayas terminado, haga clic en "Guardar".
¡Listo! solo tendrás que volver a conectar el equipo introduciendo la nueva clave.
Si tu router tiene banda dual (2,4 y 5 GHz), tendrás que repetir los pasos anteriores para cada red, ya que cada una de ellas se puede controlar por separado.
Recomendaciones:
1. Manten las contraseñas seguras
Debes tomar ciertas precauciones para garantizar la seguridad de sus contraseñas. Así que la mejor practica para esto es aplicar lo siguiente:
- No utilices una contraseña que uses en todas partes (correo electrónico, trabajo, escuela, casa, red). Si es posible, no comparta su contraseña con nadie.
- Comparte las contraseñas con otras personas, por ejemplo, en tu red doméstica, sólo si es necesario.
- Debes tener cuidado al introducir tus contraseñas en lugares públicos.
- Algunos dispositivos electrónicos, como los ordenadores y los smartphones, pueden recordar las contraseñas, así que ten cuidado con los dispositivos que no te pertenecen.
- Proponte cambiar la clave cada cierto tiempo, eso queda a tu criterio.
2. Actualiza el router si es necesario
¿Como Configurar un Router Tplink con la app Theter?
Comience a configurar el router TP-Link
Paso 1: Instale la aplicación TP-Link Tether.
Paso 2: Conéctate con el router
Paso 3: Conéctate a Internet con el nuevo router
Paso 4: Abre la aplicación Tether e inicie sesión.
Paso 5: Cambia la configuración del router
Paso 6: Guarda todo y conectate a Internet
Paso 7: Conéctate a la nube de TP-Link
- Inicie sesión con su cuenta de TP-Link o cree una nueva.
- Luego de estar conectado, haga clic en el botón "Vincular a" y selecciona un nuevo equipo.
- El procedimiento se completará en unos minutos y el router estará vinculado a tu cuenta.


![Aprende Como configurar un Router Tplink Paso a Paso [ Guia ] Aprende Como configurar un Router Tplink Paso a Paso [ Guia ]](https://blogger.googleusercontent.com/img/a/AVvXsEiepbV9cTX6YeDzp-U3VzLMrE2K1CfWDnq9P2D9OyK1guL14v3tCJnPJXix3wEZ1Q576GNNQHjQk6asE3qlhKFxICY4Jt10w5QB09dXt6hs3M27jfJSHkic7KFwYoRKC60d6I2ON2sRN2f4-x4__2O4yQynnNoMIAavVQUgJLBXP9G9_g6_sfhef60Q=s16000)
![Aprende Como configurar un Router Tplink Paso a Paso [ Guia ] Aprende Como configurar un Router Tplink Paso a Paso [ Guia ]](https://blogger.googleusercontent.com/img/a/AVvXsEjb_NimCMYowRG339_7YxjVQ42Mr1YowHNSSoGRc0u49qY-1h44eZj7r1Rww4-GQcw5kmyWssNiziMbkRepIv0wylRzhYLByg7I42Tjd_wuiTp6HrVcpZ33_5d6_NnOI2Nc_OOt5KGeFJw_geUeHU0qnpJ86pqF1q-tx6kdzOZ1qsL-4HG4kylUQNl1=s16000)
![Aprende Como configurar un Router Tplink Paso a Paso [ Guia ] Aprende Como configurar un Router Tplink Paso a Paso [ Guia ]](https://blogger.googleusercontent.com/img/a/AVvXsEgK3ut_81r4Yqq3KQQLdXZpgZ2ENFykSpg97D27fzdUTdpRXrmP2k4PXQ5MXWpQEtHoUdCvspdd1AlQlcuD9BSonV-scPJPRSMIbG-sZR8mcdU_BKIZKWPkRYWZ3NyyaL5VjydnPwRSSK9m4yG1YUdK5OSDPd2veuI7-iyqTbSYRQt52mxzL2kdn_cq=s16000)
![Aprende Como configurar un Router Tplink Paso a Paso [ Guia ] Aprende Como configurar un Router Tplink Paso a Paso [ Guia ]](https://blogger.googleusercontent.com/img/a/AVvXsEhQQ6hOCx4GyTpWFluZlk6_obTEOM2RswCnnnqE82sKHniEnJfrGMo1bnxk6f3FUvBuPOPP5K7NWcIhGj9-mQ2EoW1Du6xyn5Vl2mL-ip7paHwb2rqhSBuE7lsiKbsukDFYplwAuHS69thpUj1hVd2wP3IXhjWjctEaKTsENaASdHNfEIJAwqJIc_6u=s16000)
![Aprende Como configurar un Router Tplink Paso a Paso [ Guia ] Aprende Como configurar un Router Tplink Paso a Paso [ Guia ]](https://blogger.googleusercontent.com/img/a/AVvXsEj0L86D3Z-LLZ2uuyIa_Z17pToDLSGZyR2q-hNCqhNyx7EzV5B1mk2_pzDEH6rNEQvDv7it4XFrNQgvVkWeHhe5zk2BOR0ExbxdrGWCyBMVavVi0bV0d4PetnQr5EMrNccVvNsAzIZEd2QtgM2bITgptXtR3-SVzEp4_p1iZTSr2AVeLDCkL16Sypkb=s16000)
![Aprende Como configurar un Router Tplink Paso a Paso [ Guia ] Aprende Como configurar un Router Tplink Paso a Paso [ Guia ]](https://blogger.googleusercontent.com/img/a/AVvXsEhIVKMmiK1cXfYEB34ExZMNDJE_3Mo_uDFOebpiQrx68Jge0fljxAB5LsIDxsaXOFDvgp0ZuTTyD0Iu8y89sf_S1_Fu-ovr8Xa3oOVX6O1Oe-Bca0bsymMVLx8sngm6XRw2r2OY-7SdE6qim_GRurb7-FpvaI5EyI9l0bpxZw2tpjYYN4Ra9SAM7UUw=s16000)
![Aprende Como configurar un Router Tplink Paso a Paso [ Guia ] Aprende Como configurar un Router Tplink Paso a Paso [ Guia ]](https://blogger.googleusercontent.com/img/a/AVvXsEi9RvZzQSCFkMNjiffTATig-JoPgz5CIe-f6PBtnfFMm5sfNa2Bca9Bm2vnRXLKoesYkYH3PhGL6xweFGknYp0Kn9qG1uGsTaQZ1HbmcZekrzo9THsLd2ivNoAjuUHAB-4daN2zVhGNxBTBURQ5ZUP1EI_TOabrLglGRKOTbeTG4q7ajdLooG6OGp7-=s16000)
![Aprende Como configurar un Router Tplink Paso a Paso [ Guia ] Aprende Como configurar un Router Tplink Paso a Paso [ Guia ]](https://blogger.googleusercontent.com/img/a/AVvXsEh0SO1v-OZ-179ePbW-I8M3zGdFHyrFvZyQ858_yTdGYw72WR-TNinYFAi0eQ4VD_9Ao5WFE6Zrb6sskm_eZGdadjK9iSAifqRPpDX6j6EbWKn042lLr7deUd6R2bZ-KN5P7sBI-iWaVa8fsOvtEAXjHs8JEyu4wgzJWZU-w7UFZOAZLi993W_Td1tP=s16000)
![Aprende Como configurar un Router Tplink Paso a Paso [ Guia ] Aprende Como configurar un Router Tplink Paso a Paso [ Guia ]](https://blogger.googleusercontent.com/img/a/AVvXsEjVzRsszG17pNk84riELFHESUiXK45Ox6MdgSkCmIVp1sYqm4Dzv67OsR0xoZ6xouicocnBK-Qfy6CEjYq2AL266NcnfmV4_TIHN3iXKhLdz96ls1M00qjZpyDRfoAOu2pw1fBghETa8yG6cRltLPZ011LFBe8ltEaO-x3eQaJVncccNSqj18z-AKgB=w320-h115)
![Aprende Como configurar un Router Tplink Paso a Paso [ Guia ] Aprende Como configurar un Router Tplink Paso a Paso [ Guia ]](https://blogger.googleusercontent.com/img/a/AVvXsEgvy9FIXWqAPddY3vDs9i3jEelMaGFi7UStJr859CylbMQQIlISaZZDvwuZb4T5xHWWkGhDgQLGXrBI85EFY-Jby4jOEd1iauBFiCytm_nP9TeZGwlAIj97IWJLyvg5X0q-BZz46VPlTjT63W-F5Jf7CIAEqSQGHM-gD31f1GJCzpO5v_JfHtbUEraJ=s16000)



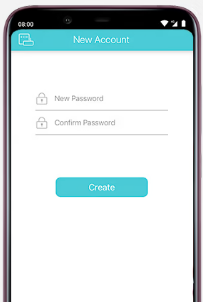
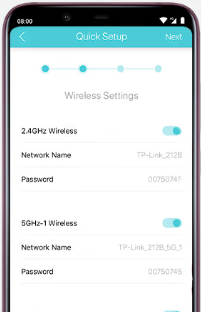



![Configuración del Modem Wifi Telcel Eltel R520 [ Guia completa ]](https://blogger.googleusercontent.com/img/b/R29vZ2xl/AVvXsEhCBI5QDD6novt-ErUSjRS-NYknYm99qQ6N1hw21JzNtC8-8qgK2ver_vIBHLYkHpbMF3dp6mhiMuVn2VGuzfN3M0wQ4Nv5yMWHGzu_pFD4fhLPwU0DlHAAmGnFMZdEB4rOws2DLW4Np1s/w72-h72-p-k-no-nu/D_NQ_NP_849827-MLV43943662118_102020-O.jpg)

![Router inalambrico TpLink WR840N [ Configuración, Reviews y Más ]](https://blogger.googleusercontent.com/img/b/R29vZ2xl/AVvXsEgYKE1HUM0U4hvMjheF2gxbYDp2KZgCFghQvkSrbgC0pjAQD7HXnchYfMCGgFQhUStkT3BYWfyh0Ki5xhmzqV-GDiBB9ul0gBaNnTZU5OzY_i3i0q-WpWb4Oa59sjpnJangwxnblrkgIMo/w72-h72-p-k-no-nu/image.png)

0 Comentarios